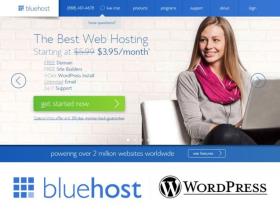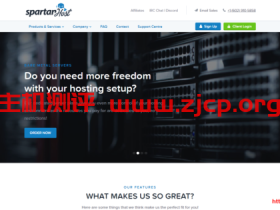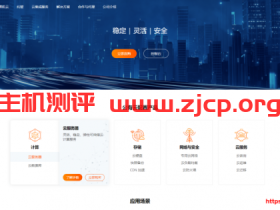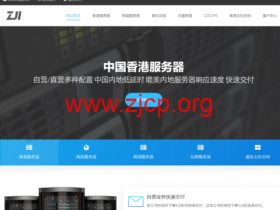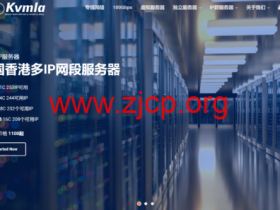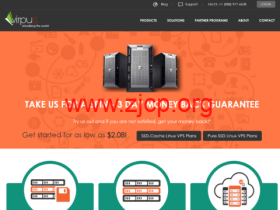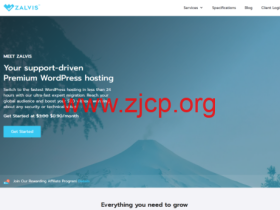如果您在从WordPress站点发送和接收电子邮件时遇到问题,使用免费的SMTP服务器可以提供更高的可靠性和可送达性。文章源自国外主机测评-https://www.zjcp.org/1405.html
默认情况下,WordPress尝试通过PHP mail发送事务性邮件,这会导致各种问题。事务性邮件是您网站的自动电子邮件,例如密码重置、订单确认等。文章源自国外主机测评-https://www.zjcp.org/1405.html
SMTP是简单邮件传输协议的缩写,可让您通过专用电子邮件服务器发送站点的电子邮件。这意味着您的站点可以更可靠地发送电子邮件,并且这些电子邮件不太可能最终出现在用户的垃圾邮件文件夹中。文章源自国外主机测评-https://www.zjcp.org/1405.html
在这篇文章中,我们将介绍7个可用于WordPress站点的免费SMTP服务器选项,包括免费的Gmail SMTP服务器。文章源自国外主机测评-https://www.zjcp.org/1405.html
对于每个选项,我们将向您简要介绍它,分享免费计划的任何限制,并向您展示如何在WordPress上进行设置。文章源自国外主机测评-https://www.zjcp.org/1405.html
- WordPresss使用免费SMTP服务器需要什么
- 适用于WordPress的7个免费SMTP服务器解决方案
WordPress使用免费SMTP服务器需要什么
要将这些工具中的任何一个集成到您的 WordPress 站点中,您需要一个插件。文章源自国外主机测评-https://www.zjcp.org/1405.html
其中一些工具提供了自己的专用集成插件。如果没有,您可以在WordPress.org上找到几个高质量的免费SMTP插件,例如Post SMTP Mailer/Email Log,它100%免费重新启动流行的Postman SMTP插件。文章源自国外主机测评-https://www.zjcp.org/1405.html
对于下面的教程,我们将使用:文章源自国外主机测评-https://www.zjcp.org/1405.html
- 服务的专用WordPress插件(如果可用)。
- 当专用插件不可用时,发布SMTP邮件程序/电子邮件日志。不过,您应该能够按照与其他插件相同的基本说明进行操作。
适用于WordPress的7个免费SMTP服务器解决方案
以下是我们将介绍的免费SMTP提供商——请继续阅读以获取有关每个工具的更多详细信息:文章源自国外主机测评-https://www.zjcp.org/1405.html
- Gmail SMTP Server
- SendGrid
- Pepipost
- Sendinblue
- Mailjet
- Elastic Email
- Mailgun
Gmail SMTP Server
您可能已经知道Gmail的免费电子邮件服务。但是,Google还允许您使用Gmail作为SMTP服务器从您的网站发送电子邮件。文章源自国外主机测评-https://www.zjcp.org/1405.html
使用免费的Gmail帐户,您可以每24小时滚动发送多达500封电子邮件。或者,如果您是Google Workspace的付费订阅者(每月6美元),您可以在24小时滚动期间内最多发送2,000封电子邮件。
设置免费的Gmail SMTP服务器比其他一些工具更费力。但是,额外的努力是值得的,因为Gmail还提供此列表中任何工具的最高免费发送限制。
您可以在许多不同的地方使用Gmail的SMTP服务器信息。您可以在您的本地电子邮件客户端(如 Microsoft Outlook)或您的WordPress站点中使用它,这是我们将重点关注的。
要在您的WordPress网站上设置Gmail,您需要:
如果您想从自定义域(例如you@yoursite.com )而不是Gmail ( you@gmail.com )发送电子邮件,您首先需要设置Google Workspace并支付费用。
如果您可以从Gmail地址发送电子邮件,则在开始本教程之前您无需执行任何操作。
以下是如何使用Gmail SMTP服务器发送WordPress电子邮件……
1. 配置Post SMTP Mailer/Email Log
要告诉您的WordPress站点通过您的Google应用程序发送,您可以从WordPress.org安装免费的Post SMTP Mailer/Email Log插件。
激活它后,转到WordPress仪表板中新的Post SMTP选项卡,然后单击Show All Settings查看所有选项。
首先,转到“Message”选项卡并设置您的“from”电子邮件地址和姓名。
完成此操作后,返回“Account”选项卡并使用“Type”下拉列表选择Gmail API。这将公开一些额外的选项。保持此页面打开,因为在下一步中您将需要以下信息:
- 授权的JavaScript源
- 授权重定向URI
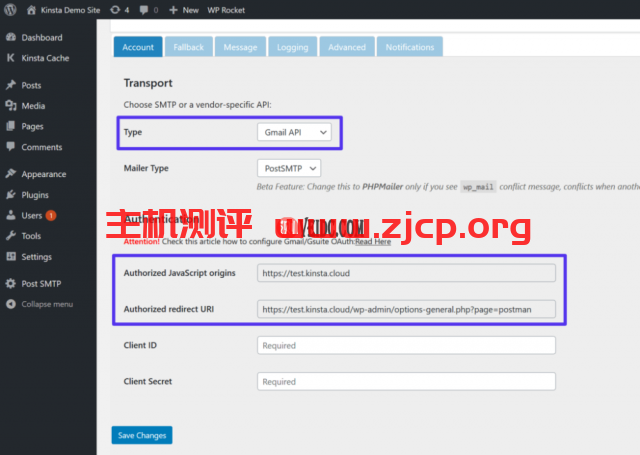
选择Gmail API选项
2. 创建一个谷歌应用程序
接下来,您需要创建一个Google App。这使您的WordPress站点(或任何其他应用程序)能够安全地连接到Gmail SMTP服务器以发送电子邮件。
为此,请打开一个新的浏览器选项卡,转到Google Developers Console,然后创建一个新项目。如果这是您第一次登录,Google应该会提示您创建一个新项目。否则,您可以通过单击Google API Logo旁边的下拉菜单(在下面的屏幕截图中由 [1] 表示)来执行此操作。
拥有应用程序后,单击按钮以Enable APIs and Services:
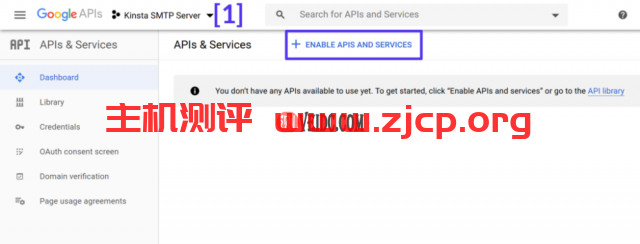
创建一个新的Google Developers项目
然后,搜索“Gmail”并选择Gmail API的结果:
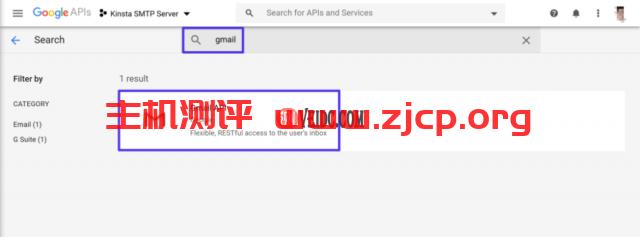
搜索Gmail API
在Gmail API结果页面上,单击Enable按钮:
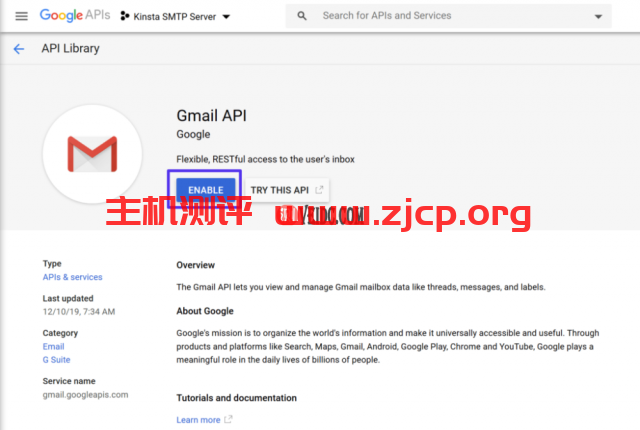
启用Gmail API
这应该会让您进入Gmail API的专用界面。要继续,请单击“Create Credentials”按钮:
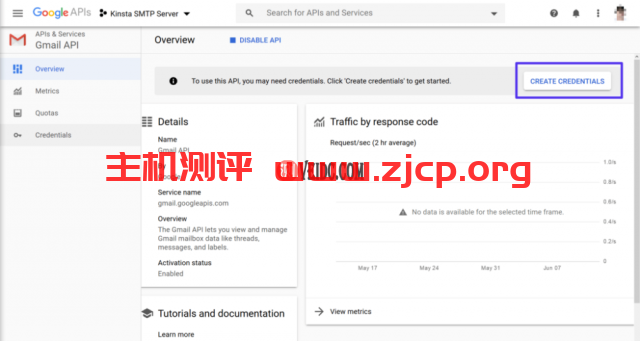
为Gmail API创建凭据
首先,使用以下设置填写“Find out what kind of credentials you need”部分:
- Which API are you using? Gmail API
- Where will you be calling the API from? Web browser (JavaScript)
- What data will you be accessing? User data
然后,单击What credentials do I need?按钮:
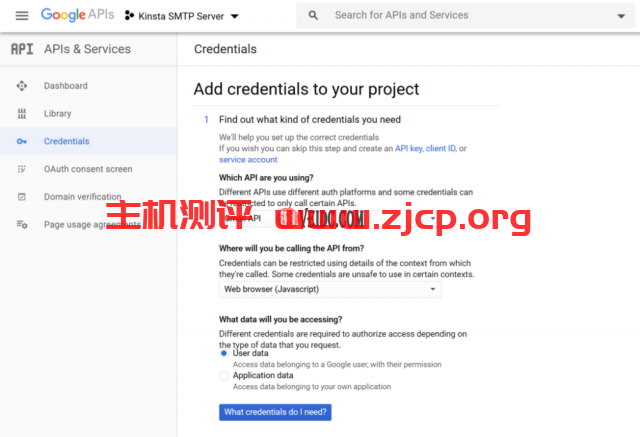
填写凭证表格
然后,Google会提示您设置 OAuth 同意屏幕。单击提示中的按钮以设置同意屏幕:
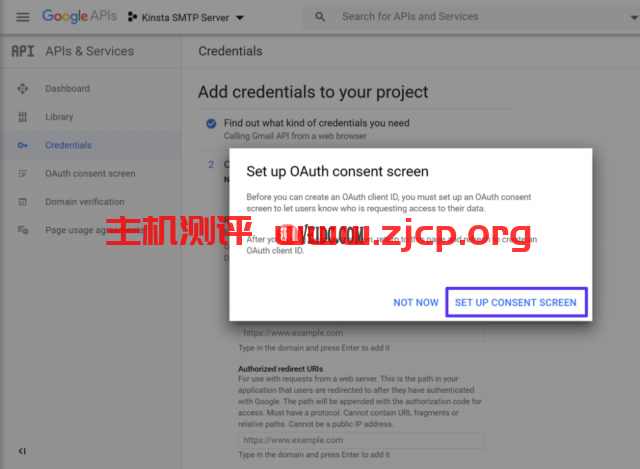
创建OAuth同意屏幕的提示
这将为OAuth consent screen打开一个新选项卡。对于User Type,选择External。然后,单击Create:
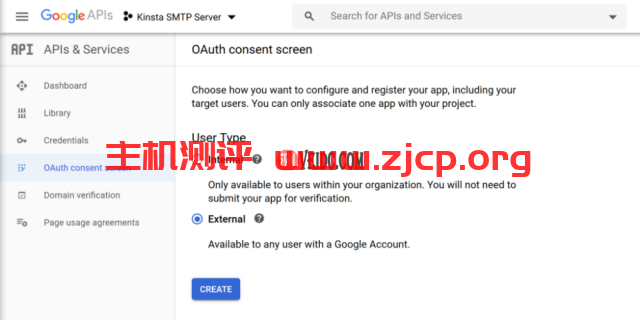
创建外部同意屏幕
在下一个屏幕上,输入站点的基本详细信息,例如名称和URL。
不要压力太大,因为您实际上不需要使用这些信息:
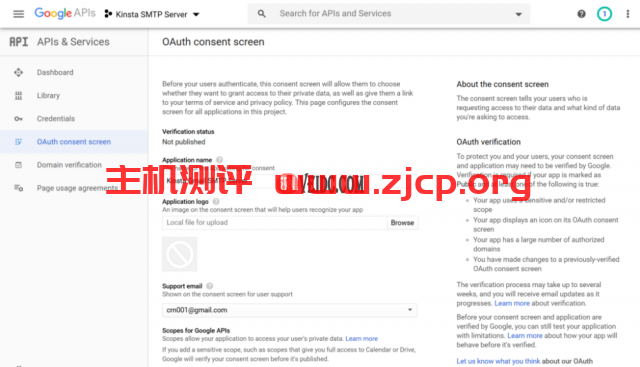
配置同意屏幕
添加完所有内容后,单击底部的Save按钮。
然后,返回将Add credentials to your project选项卡并输入以下信息:
- Name– 易于记忆的名称 – 例如您网站的名称。
- Authorized JavaScript origins– 从Post SMTP Mailer/Email Log插件复制并粘贴(步骤 1)。
- Authorized redirect URIs – 从Post SMTP Mailer/Email Log插件复制并粘贴(步骤 1)。
然后,单击Refresh:
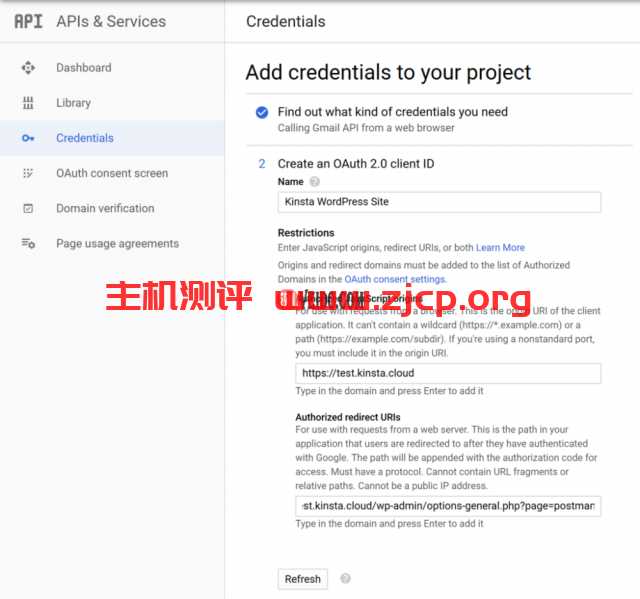
创建您的凭据
该刷新按钮应更改为创建OAuth用户端ID。单击该按钮以完成该过程。然后,点击完成。
单击Done 后,您应该会在Credentials选项卡的OAuth 2.0 Client IDs部分看到一个条目(单击Done后应该会自动转到此页面)。
单击您的客户端ID的条目以打开其设置:
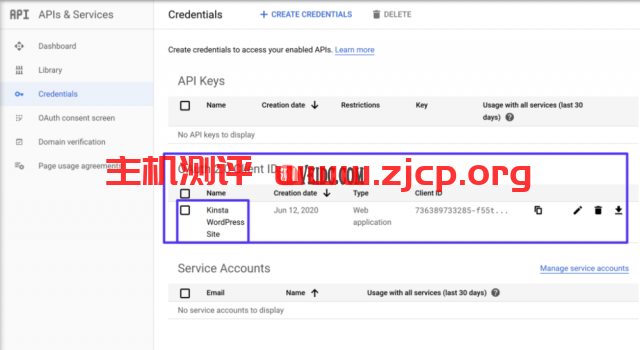
访问OAuth 2.0客户端ID
然后,查找两条信息:
- Client ID
- Client secret
将这两条信息放在手边,因为在下一步中您将需要它们:
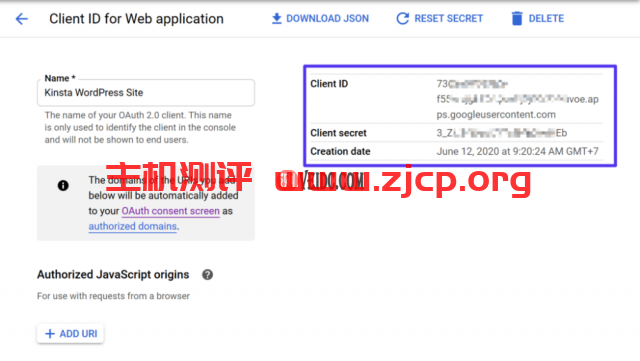
您的Gmail API客户端ID
3. 添加客户端ID至Post SMTP Mailer/Email Log
现在,返回您的WordPress仪表盘和Post SMTP Mailer/Email Log设置并粘贴您的Client ID和Client secret。然后,单击Save Changes:
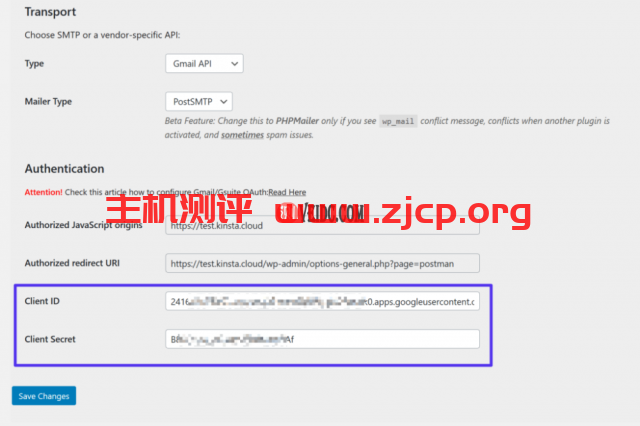
将Gmail API客户端ID添加到WordPress
完成此操作后,Post SMTP Mailer/Email Log将提示您向Grant permission with Google(Google授予权限):
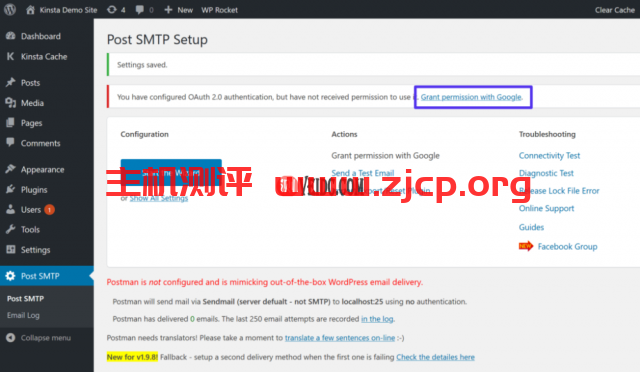
向Google授予权限
当您单击该链接时,它将打开正常的Google授权流程。您需要点击并授予您的网站访问Gmail帐户的权限。
由于您没有将您的应用提交给Google进行审核,因此Google会警告您您的应用未经验证。由于您自己创建了应用程序,因此您可以放心地忽略此警告。单击链接以显示高级设置,然后选择Go to “yourwebsite”以继续授权过程:
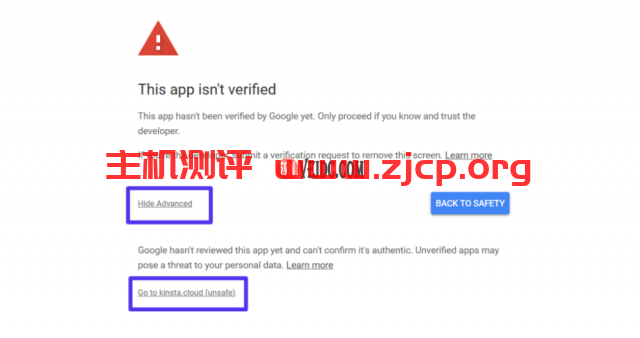
忽略警告继续
完成授权过程后,您就全部完成了!
为验证一切是否正常,Post SMTP Mailer/Email Log插件包含一项功能,可让您发送测试电子邮件。
SendGrid
SendGrid是一种流行的事务性电子邮件服务,由于其API集成方法,它很容易与WordPress一起设置。它还为您提供详细的分析和日志记录。
SendGrid提供一个月的免费试用,可让您发送多达40,000封电子邮件。在第一个月结束后,您可以继续每天最多发送100封电子邮件。
对于较小的WordPress网站,这个限制应该没问题。如果您确实需要超出免费限制,付费计划的起价为每月14.95美元,最多可发送40,000封电子邮件。
SendGrid还提供单独的服务,让您可以在感兴趣时发送营销电子邮件。要使用WordPress设置SendGrid,您需要:
- 生成SendGrid API密钥
- 使用专用的WordPress插件或单独的SMTP插件将API添加到WordPress
对于完整的教程,我们有一整篇关于如何在WordPress中使用SendGrid的文章。
Pepipost
Pepipost是严格的电子邮件发送服务。您可以将其连接到任何应用程序或服务,包括您的WordPress网站。您还将获得实时报告以分析您发送的电子邮件。
Pepipost可让您每天免费发送多达100封电子邮件。在最初的30天内,您还可以发送多达30,000封电子邮件。
如果您需要超过该限制,则没有单点定价。下一个最便宜的计划是每月25美元,最多可处理150,000封电子邮件。
为了帮助您将Pepipost与WordPress结合使用,Pepipost提供了一个官方WordPress插件,可帮助您连接到Pepipost API(而不是使用SMTP凭据)。
以下是如何使用Pepipost发送WordPress电子邮件。
1.验证域名和访问API密钥
首先,注册一个免费的Pepipost帐户以生成您的API密钥。
创建帐户后,系统会提示您将WordPress站点的URL添加为sending domain:
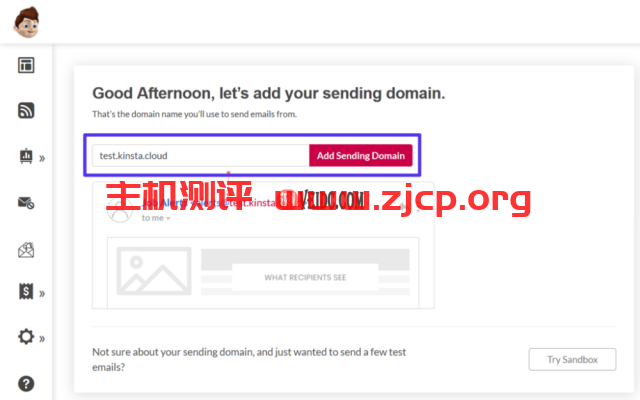
将域添加到Pepipost
然后,您需要将两个TXT记录添加到您的DNS记录以验证您的域名。
如果您不确定如何执行此操作,您可以按照我们的电子邮件身份验证指南了解如何添加这些DNS记录以及它们为何重要。
对域名进行身份验证后,转到Pepipost仪表盘中的Settings → Integrations以查找您的API密钥。将此值放在手边,因为您将在下一步中需要它:
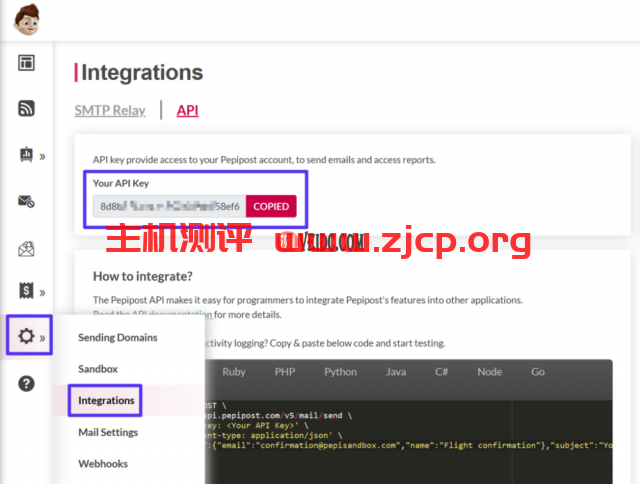
访问Pepipost API密钥
2.安装和配置官方Pepipost插件
获得Pepipost API密钥后,您可以从WordPress.org安装官方Pepipost插件。
然后,转到WordPress仪表盘中新的Pepipost Settings选项卡,并将您的API密钥添加到Api Key框中。
在此之下,您还需要配置基本的发件人信息,例如您的发件人姓名和电子邮件地址。
保存更改后,您就可以开始使用了。您可以使用Send a Test Email部分来确保一切正常:

将API添加到Pepipost插件设置
Sendinblue
Sendinblue可以帮助您发送营销电子邮件和交易电子邮件(它也是一个很好的Mailchimp替代方案)。它更多地关注事物的营销方面,具有营销自动化功能等等。
Sendinblue还具有较高的免费发送限制之一,让您每天最多发送300封电子邮件。但是,如果您需要超过这些限制,最便宜的选择是每月25美元,最多40,000封电子邮件/月。因此,如果您认为每天有可能超过300封电子邮件,那么这可能不是一个好的选择。
为了帮助您将Sendinblue与WordPress结合使用,Sendinblue团队提供了一个专用的WordPress插件。
以下是如何使用Sendinblue免费发送WordPress事务性电子邮件。
1. 注册并生成API Key
首先,注册一个免费的Sendinblue帐户。
登录帐户后,单击右上角的用户名并选择SMTP & API选项。或者,您可以在登录时访问此页面。
然后,单击Create a New API密钥按钮。在弹出窗口中:
- 选择Version 2.0
- 给它起一个名字来帮助你记住它(例如你的 WordPress 网站的名称)
- 点击Generate
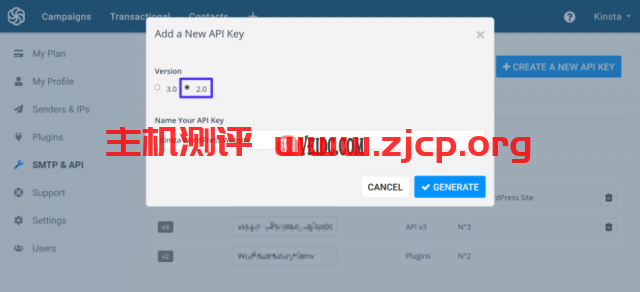
创建Sendinblue API 2.0密钥
然后,您应该会看到API密钥的值 – 将其放在手边,因为您将在下一步中需要它。
2.安装Sendinblue插件
接下来,从WordPress.org安装并激活官方Sendinblue插件。
然后,单击WordPress仪表盘中的新Sendinblue选项卡,并将您的API密钥添加到框中。然后,点击Login。
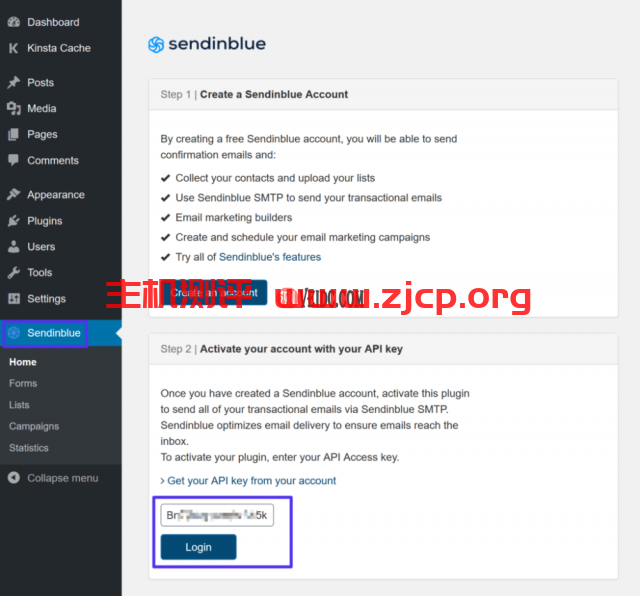
将API密钥添加到Sendinblue插件设置
然后您应该会看到插件的完整设置区域。
要开始通过Sendinblue的免费SMTP服务器发送您网站的交易电子邮件,请选择“Transactional emails”部分中的“Yes”单选按钮。
然后,您可以选择您的发件人信息(您可以从Sendinblue仪表盘进行控制)并发送一封测试电子邮件:
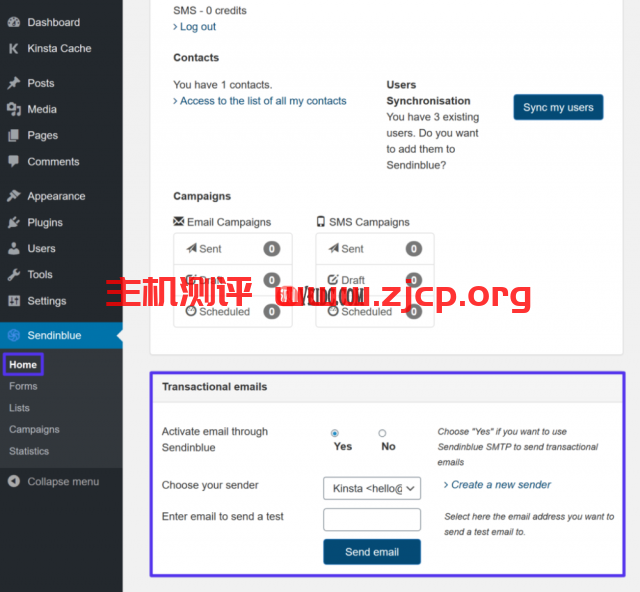
启用使用Sendinblue发送事务性电子邮件
Mailjet
Mailjet是一种经济实惠的电子邮件解决方案,可以帮助处理营销电子邮件和事务性电子邮件。对于SMTP发送服务,您可以永远免费每天发送多达200封电子邮件,但您的电子邮件将在页脚中包含Mailjet徽标。
要移除徽标和/或增加您的发送限制,付费计划的起价仅为每月9.65美元,每月最多可发送30,000封电子邮件。
以下是如何使用Mailjet发送WordPress电子邮件。
1. 注册并访问API Key
首先,注册一个免费的Mailjet帐户以访问您的Mailjet API密钥。
激活您的Mailjet帐户后,转到Mailjet仪表盘中的Transactional → Overview以查找您的API密钥:
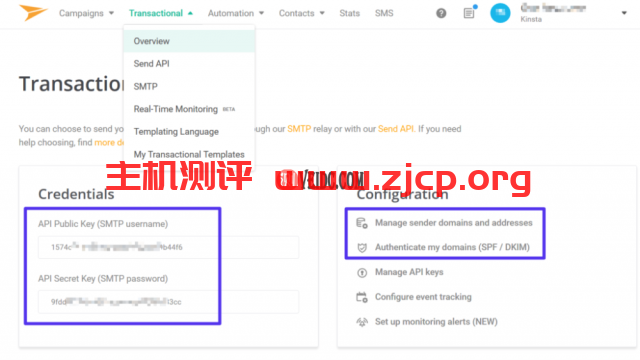
访问Mailjet API密钥
您还可以使用右侧的Configuration选项来添加和验证您的发件人域和地址。这将有助于提高电子邮件的可传递性。
2.安装官方插件
要将您的WordPress站点配置为通过Mailjet发送交易电子邮件,Mailjet在WordPress.org上提供了一个专用的集成插件。
安装并激活插件后,转到WordPress仪表盘中的新Mailjet选项卡,并从您的Mailjet帐户添加API密钥:
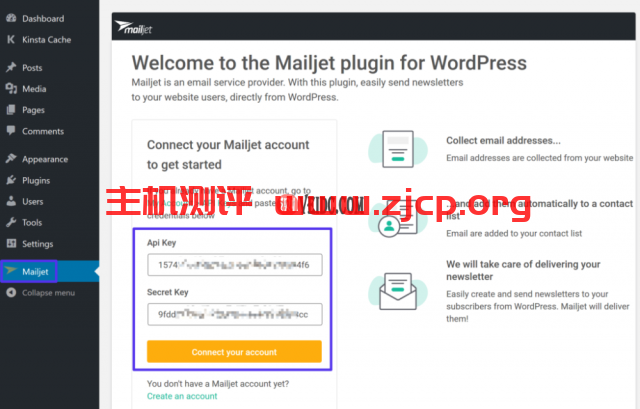
将Mailjet API密钥添加到插件设置
连接您的Mailjet帐户后,您将看到一个选项,用于将您注册的WordPress用户与Mailjet同步。如果您只想将Mailjet用于交易电子邮件,您只需单击按钮Skip this step(跳过此步骤)。
然后,打开WordPress仪表盘中的Mailjet插件设置(Mailjet → Settings)并选择Sending settings。
选中Enable sending emails through Mailjet框。然后,填写您的发件人信息并发送一封测试电子邮件以确保一切正常:

启用Mailjet以发送电子邮件
Elastic Email
Elastic Email提供负担得起的SMTP发送服务,并提供永久免费计划和便宜的即用即付定价。使用永久免费计划,您每天最多可以发送100封电子邮件。要超过该限制,您只需为使用量付费 – 每1,000封电子邮件0.09美元。
您还可以以每天1美元的价格购买一个私有IP地址,以及其他几个附加组件(例如电子邮件附件)。
1. 注册并访问API Key
首先,注册一个免费的Elastic Email帐户以访问您的Elastic Email API密钥。
激活帐户后,单击右上角的用户名并选择Settings。
然后,转到API选项卡并同意您不会向用户发送垃圾邮件。一旦您同意,Elastic Email将显示一个按钮来Create API Key:
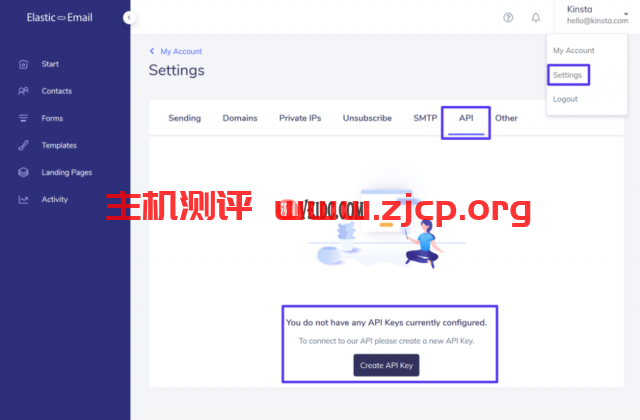
创建弹性电子邮件API密钥
为API密钥命名以帮助您记住它并为Permissions级别选择Plugin:
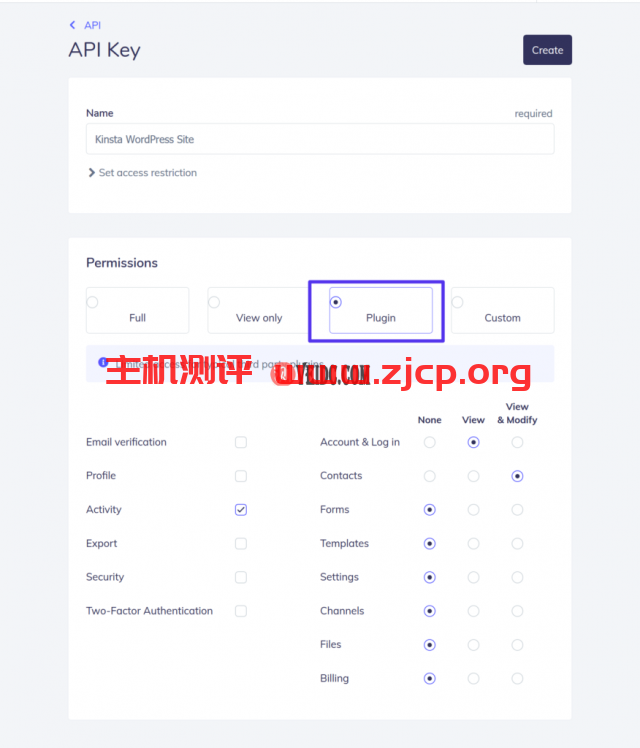
配置您的API密钥设置
然后,您应该会看到API密钥的值。确保让这个窗口保持打开状态,因为您在下一步中会用到它,而Elastic Email只会显示一次。
2.安装官方插件
为了帮助您将Elastic Email与WordPress结合使用,Elastic Email在WordPress.org上提供了一个名为Elastic Email Sender的官方插件。
在您的WordPress站点上安装并激活插件后,您可以转到WordPress仪表盘中新的Elastic Email Sender选项卡。然后配置以下详细信息:
- Select mailer– 通过Elastic Email API发送所有WordPress电子邮件。
- Elastic Email API Key– 添加上一步中的API密钥。
- Email type– 事务性
- From name and email
然后,单击Save Changes:
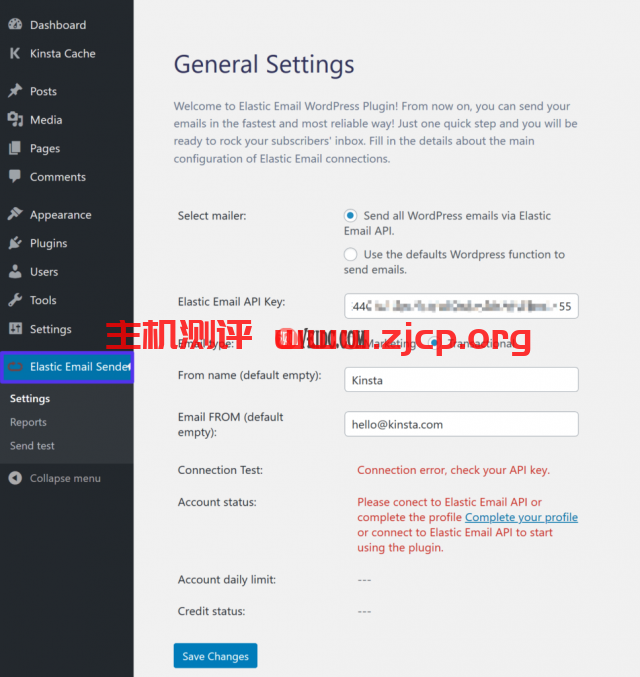
将Elastic Email API密钥添加到WordPress插件
然后您应该会看到一条成功消息。
为确保一切正常,请转至Elastic Email Sender → Send test以发送测试电子邮件。
Mailgun
Mailgun不再像这些其他工具一样提供永远免费的计划。但是,我们仍将其包含在内,因为它提供了为期三个月的漫长试用期,以及之后价格实惠的即用即付定价。尽管如此,如果您想要永远100%免费的东西,Mailgun不再是一个选择。
Mailgun提供了一个简单的基于API的发送服务,您可以在几分钟内与WordPress集成。
您可以在前三个月每月免费发送多达5,000封电子邮件。之后,您可以使用现收现付定价,每1,000封电子邮件0.80美元起。
我们有关于如何在WordPress中使用Mailgun的完整指南。
小结
默认情况下,WordPress发送电子邮件的方式会导致各种可靠性和可交付性问题。要解决WordPress站点的事务性电子邮件问题,您应该使用专用的SMTP服务器,而不是依赖WordPress的默认选项。
幸运的是,使用免费的SMTP服务器,您无需花一分钱就可以访问可靠的WordPress事务性电子邮件。
以下是您应该了解的有关可以利用的不同解决方案的关键方面:
- Gmail SMTP服务器 – 使用免费Gmail帐户每24小时最多可发送500封电子邮件,如果您为Google Workspace付费,则最多可发送2,000封电子邮件。
- SendGrid – 让您每天永远发送100封电子邮件(第一个月免费发送40,000封电子邮件)。
- Pepipost – 让您每天永远发送100封电子邮件(并且在前30天内免费发送30,000封电子邮件)。
- Sendinblue – 让您每天永远发送300封电子邮件。
- Mailjet – 让您每天最多发送200封电子邮件。
- Elastic Email——让您每天最多发送100封电子邮件,之后以便宜的即用即付定价。
- Mailgun – 让您每月免费发送5,000封电子邮件,但仅限前3个月。不过,在那之后,它具有便宜的即用即付定价。
对于最高免费发送限制,您可以设置Gmail SMTP服务器。但是,Gmail也有最劳动密集型的设置过程。
对于更简单的设置,您可以考虑其他免费选项,例如Sendinblue(每天300封电子邮件)或SendGrid(每天100封电子邮件)。