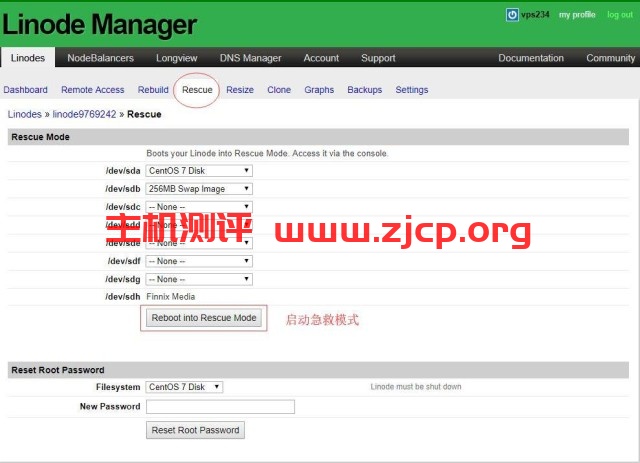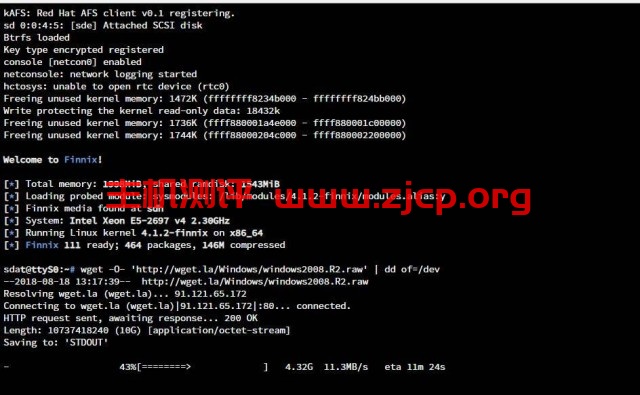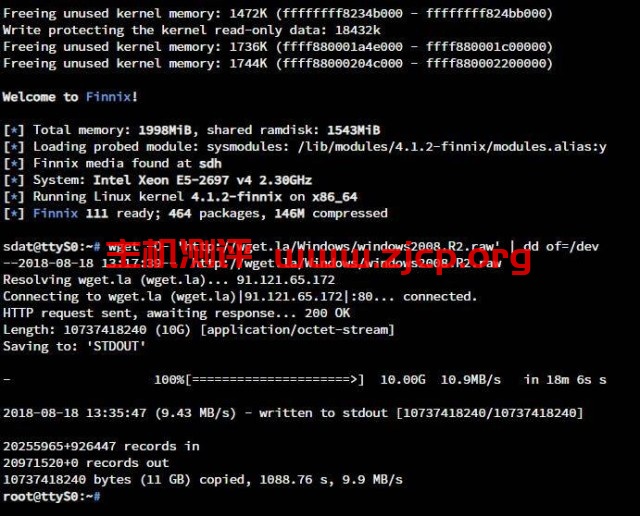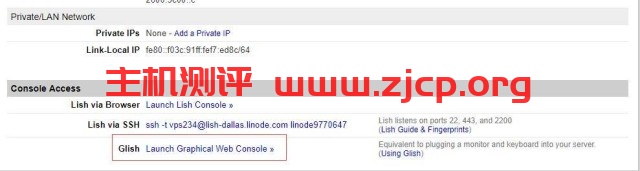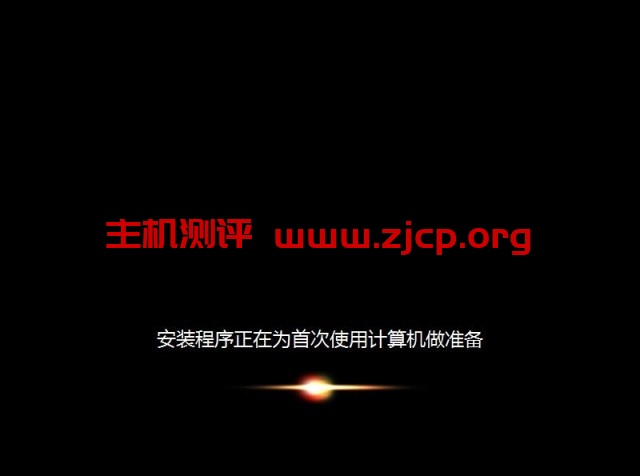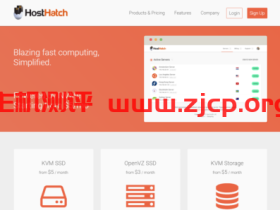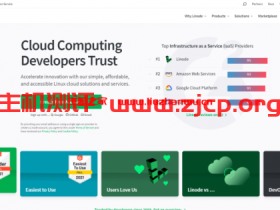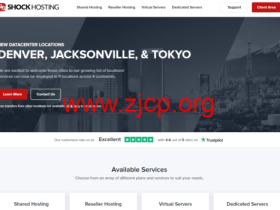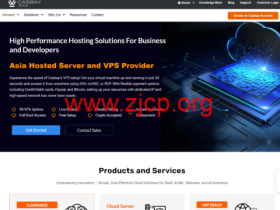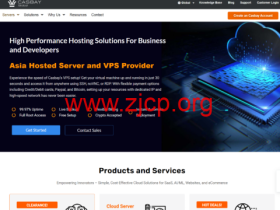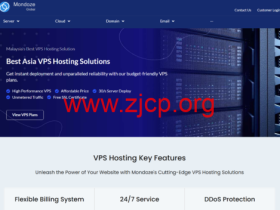LinodeVPS主机虽然官方没有支持Linux 操作系统的,但是自己是可以安装WIndows操作系统的,今天主机测评就教大家怎样使用Linode安装Windows 2008R2操作系统。安装Windows 操作系统最好使用2G内存的Linode VPS,1G内存不是不可以,也可以安装的,只是比较的卡,所以建议2G。
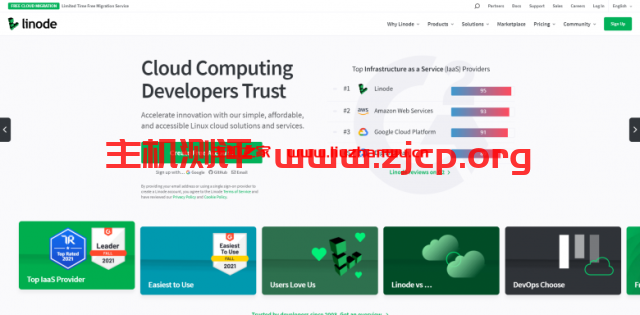 文章源自国外主机测评-https://www.zjcp.org/10434.html
文章源自国外主机测评-https://www.zjcp.org/10434.html
假设你已经拥有了一台2G内存的Linode VPS,首先你还是需要先安装Linux系统的,应该你需要通过Linux命令下载Windows 操作系统。文章源自国外主机测评-https://www.zjcp.org/10434.html
1、安装Linux操作系统并启动
按照下面的示例图安装好Linux 操作系统,最好安装CentOS 7。文章源自国外主机测评-https://www.zjcp.org/10434.html
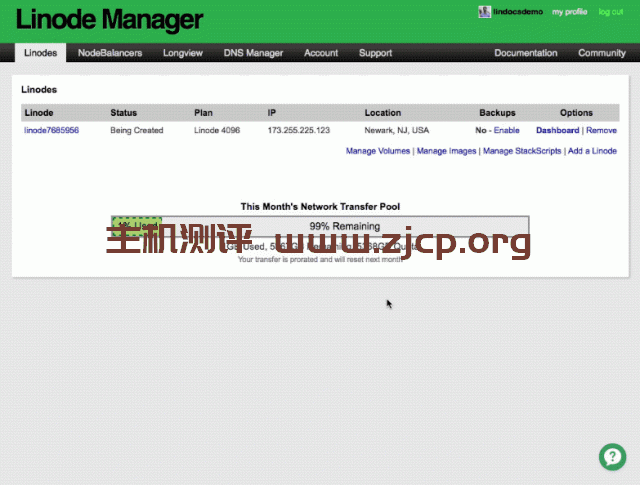 文章源自国外主机测评-https://www.zjcp.org/10434.html
文章源自国外主机测评-https://www.zjcp.org/10434.html
安装好后,然后启动Linode VPS。详细安装操作可以参考Linode VPS 配置部署 及 Linode Linux VPS 启动教程。文章源自国外主机测评-https://www.zjcp.org/10434.html
2、设置磁盘
在VPS的Dashboard中,按如下图所示点击“Edit”文章源自国外主机测评-https://www.zjcp.org/10434.html
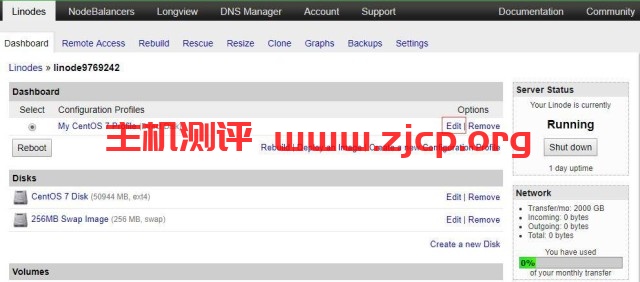 文章源自国外主机测评-https://www.zjcp.org/10434.html
文章源自国外主机测评-https://www.zjcp.org/10434.html
然后按照下图所示:文章源自国外主机测评-https://www.zjcp.org/10434.html
- VM Mode 选择Full-virtualization
- Kernel选择Direct Disk
- /dev/sda选择默认,不需更改
- 最后保存
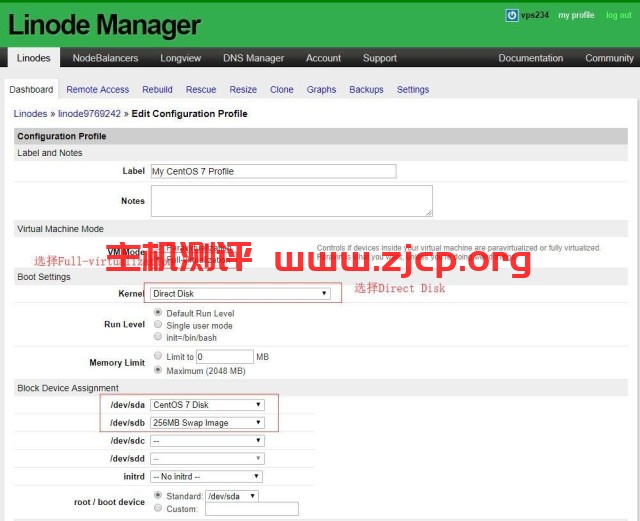 文章源自国外主机测评-https://www.zjcp.org/10434.html
文章源自国外主机测评-https://www.zjcp.org/10434.html
3、启动“Rescue”模式
按照如图所示,启动“Rescue”模式文章源自国外主机测评-https://www.zjcp.org/10434.html
4、执行命令,安装Windows 2008 R2操作系统
点击“Launch Lish Console”
然后复制粘贴输入下面的命令
Window 2008 R2 操作系统对应命令:
对应远程登录用户名:administrator,密码:Changeme!!!
Window 2003 操作系统对应命令:
对应远程登录用户名:administrator,密码:changeme
输入命令回车键后,如下图所示开始安装:
安装下载速度有10M/秒,有大约10G的文件下载,因此需要下载一会儿,大概10分钟左右,安装完成后如下图所示:
5、重启操作系统
等待安装完成后,输入下面的命令回车后,重新启动:
6、重启完成后,通过控制面板的“Launch Graphical Web Console”去初始化,如下图所示:
7、重启后会显示初始化界面,等待初始化完成,如下图所示:
8、初始化完成后就可以登录的,如下图所示:
9、初始化完成,远程连接
当初始化完成后,如果你是安装的WIndows 2008 R2, 你就可以通过Windows 远程连接你新安装的WIndows 操作系统了,IP就是你Linode管理界面对应你的VPS的IP,用户名和密码就是上面提到对应安装系统的用户名和密码。如果安装的Windows 2003参考下一步
10、如果安装的Windows 2003需要设置允许远程桌面连接
如果你是安装的Windows 2003,那么你还需要通过“Launch Graphical Web Console”去设置一下,允许远程连接,至于Windows 2003如何设置允许远程桌面连接,可以参考win2003远程桌面设置、连接、退出。
设置完成后同样使用上面对应的用户名和密码远程连接。
远程连接成功后如下图所示:
至此,Linode安装WIndows操作系统的图例教程就全部讲解完毕,希望可以帮助到需要使用Linode 安装 Windows操作系统的朋友。